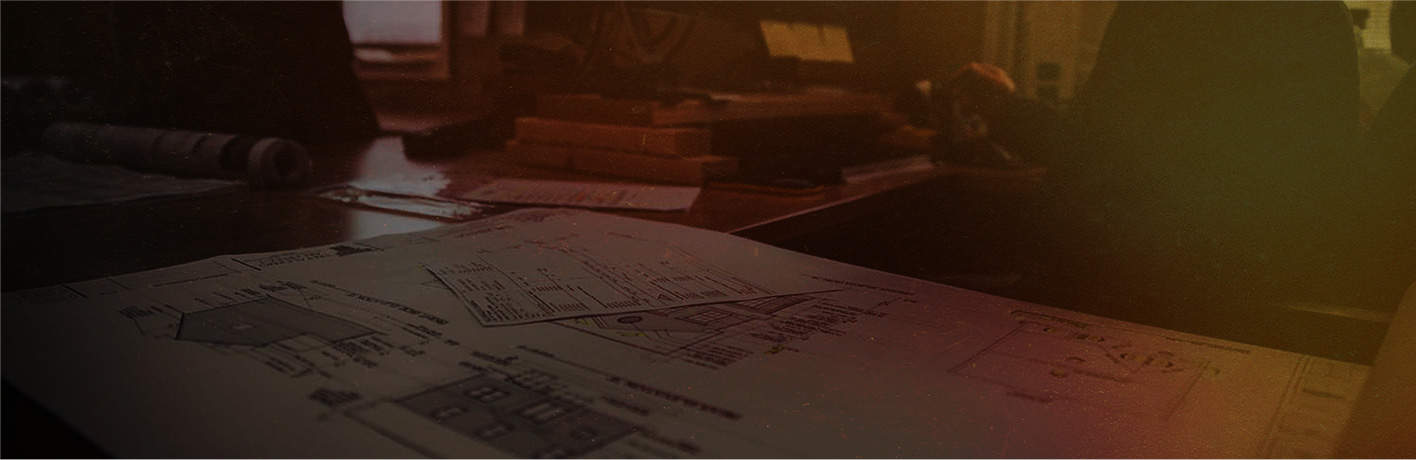
MITEK VIEWER
A free tool that brings home builders and building material suppliers together in a virtual jobsite review. Available on iOS, Android and PCs.
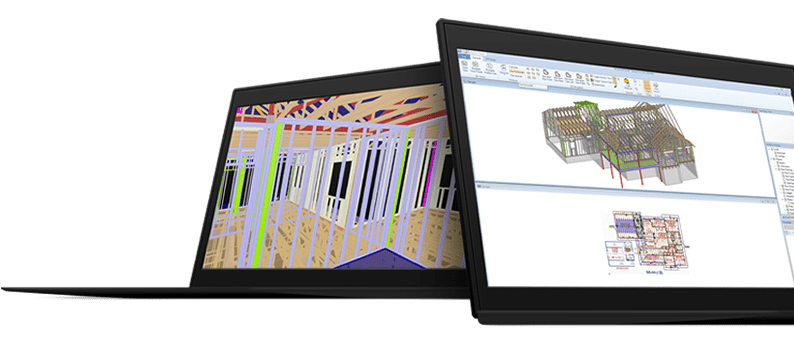
MITEK VIEWER HELP
Viewer is a free tool that brings home builders and building material suppliers together in a virtual jobsite. Starting with a 3D BIM from the truss and component manufacturer, you get on-site insight to improve construction speed and accuracy, and prevent errors. View a topic below for a video demonstration.
MITEK VIEWER
ISOLATION MODE
Isolation Mode is now available in Viewer version 8.1. Isolation Mode allows the user to select an object or group of objects and deemphasize the rest of the model.
MITEK VIEWER
SEARCH AND VIEW
Search and View is now available to be used in Viewer.
MITEK VIEWER
SHARING JOBS WITH A MITEK VIEWER USER
Users can create collaboration rules to control access to a shared job. In this demonstration, a user will learn how to:
- require a collaboration rule password to open a job
- control access to a job based on various criteria
- set an expiration date for a job
- control visibility switch settings when the job is opened in Viewer.
MITEK VIEWER
OVERVIEW
MiTek Viewer is a scaled down version of MiTek Structure that allows users to open, view, comment on, and print Structure files. Watch the following demonstration to learn more:
MOBILE VIEWER HELP DOCUMENTATION
OPENING JOBS
Currently, the MiTek Mobile Viewer is configured to open jobs that are attached to email messages. To open a job in the viewer, select the email attachment and then “Open in Viewer.” Jobs must be saved in Structure v7.3.5 or newer and must have Collaboration Rules set in order to be opened in the Mobile Viewer.
COLLABORATION RULES IN MITEK® STRUCTURE
In Structure, click File > Set Collaboration Rules and specify passwords, expiration dates, and default visibility switches. This is a required step for opening jobs in the Mobile Viewer.
| Command | Action |
| 1 Finger | Rotate the plan. |
| 2 Fingers | Pan. |
| 3 Fingers | Move the 3D Camera. |
| Thumb/Forefinger | Zoom In (Spreading the thumb and forefinger) and Zoom out (Pinching the thumb and forefinger). |
| Double-Tap | Zoom best fit. |
VISIBILITY SWITCHES
Access visibility switches by tapping the eye button in the lower left-hand corner. Toggle the check mark on or off to view objects and levels.
POSITION ME IN MODEL
The crosshairs icon is used to change your location in the model.
- Tap the crosshairs icon.
- Select a level.
- Plan view is displayed. Tap your location in the model (signified by a blue dot).
- Tap what you want to look at.
- The 3D image is updated to reflect the new location and focal point.
CAMERA
Use the camera icon to take, and email, a picture of the current view.
- Use the navigation tools to zoom in on the section of the plan in question, i.e. – a non-structural door header.
- Tap the camera icon.
- A picture-in-picture viewfinder is displayed. Point the viewfinder and click the camera icon to take a picture.
- The picture, along with the current view, are both emailed to the recipient.
WALKING MAN
The walking man icon allows you to position yourself in the model and then turn your body (and mobile device) to see a different view. A common walking man workflow is described below.
- Tap the crosshairs icon to specify your position in the model.
- Specify what you are looking at from that position.
- Tap the walking man icon.
- Hold the viewer in front of you and turn left, right, up, or down to receive a panoramic view from your current location.
EMAIL/PRINT
Tap the Email/Print icon in the upper right-hand corner to email or print the current view.